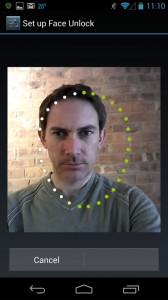Now you can update your Samsung Galaxy Y GT-S5360 to Android 4.1.2 Jellybean Custom ROM by following the instructions given below. By rooting your Samsung Galaxy Y GT-S5360 you have the ability to load custom ROM firmwares and this guide also covers how to root Galaxy Y GT-S5360.
Note that this update is not an official update by Samsung but is custom ROM based on Android 4.2 Jellybean.
Proceed at your own risk
Please apply the information given in this blog(Technoblog) at your own risk and responsibilities and any damages caused by following our tutorials or Guides will not be acknowledged by us.Basic Prerequisites before rooting:
As rooting process involves loss of data it is advised to backup all your valuable data which might well cost you a lot on their loss. In case you loose your data or get your data corrupted you can always have yourbackup to restore it back. It is also good if you don’t use KIES software or any other ROM managers tobackup your data.
Things you need to back up: SMS, Contacts, Call log, Images, songs, videos, files which are present in your internal memory, APN and MMS settings (follow this path “Applications > Settings > Wireless and Network > Mobile Networks > Access Point Names”) From the path “Settings > Applications > Development > USB debugging”, enable the USB Debugging, ensure that the USB debugging option is ticked (Check marked). Also be sure that your battery is not below 35% if not you could get your device turned off in the middle of the firmware update.
You must have rooted your device and installed ClockworkMod Recovery on your device.
You also need to make sure that the antivirus app is turned off as it could interrupt the firmware update process. USB read/write option should be there in your computer.
Guide for rooting Samsung Galaxy Y GT-S5360:
Step 1: Download the Rooting package to your computer. After you have downloaded the package you need to connect your phone to the computer with the help of original USB cable (please avoid using duplicate cables) and place the downloaded Rooting Package in your phone’s external SD Card.
Step 2: Disconnect the device from your computer and turn it off so that it can be entered in recovery mode.
Step 3: The recovery mode can be entered by holding Volume UP Key + OK button simultaneously and press the power button for few seconds till the device starts. Now in this recovery mode select “Wipe data/factory reset” & “Wipe Cache partition” so that all the cache data will be cleared.
Step 4: Now select install zip from SD card and then select the rooting package which you have placed in your device earlier and press the power button to confirm the same. Once the file is selected you will need to follow the on screen instructions for rooting the device. This whole process usually takes around 4 to 5 minutes or also takes longer time in some cases.
Step 5: Now your device is rooted and to check whether your device is rooted or not you need to install Root Checker app from Google Play Store. If the device isn’t rooted then follow from step one.
Step 6: Install ClockWorkMod from Google Play here.
Disclaimer
All the custom ROMs and firmwares, official software updates, tools, mods or anything mentioned in the tutorial belong to their respective owners/developers. We (hackerplant.blogspot.in) or the developers are not to be held responsible if you damage or brick your device. So follow the tutorials at your own risk.Guide to Install Android 4.1.2 Jelly Bean Taste ROM on Samsung Galaxy Y S5360:
Step 1: Download Taste ROM Android 4.1 ROM to your computer.
Step 2: Connect your phone to your computer using the original USB cable at the time of purchase and mount phone’s storage or SD card on computer.
Step 3: Copy the downloaded ROM file to root folder on phone’s SD card.
Step 4: Disconnect your Phone from the computer by removing the USB cable and switch off your device.
Step 5: Enable recovery mode in your device by pressing and holding Volume Up, Home and Power buttons. Wait until screen flashes and then release all three buttons.
Step 6: Using CWM Recovery take Nandroid backup of current ROM, so that it can be restored if new ROM fails to work or you want to return to original ROM. To do a backup, choose Backup and Restore and then click Backup on next screen. Return to the main recovery menu once backup is completed.
Step 7: Next you need to perform a full data wipe task: choose Wipe Data/Factory Reset and then click Yes on next screen to confirm. Wait for a few minutes until data wipe process completes. Return to CWM recovery main menu and click Wipe Cache Partition. Wait until wiping process completes and then choose Wipe Dalvik Cache under Advance options.
Step 8: Return to main recovery screen and select Install zip from SD card and then click Choose zip from SD card. Browse to JellyBean 4.1.2 ROM zip file that you copied to phone in Step 3 and select it by tapping Power. Confirm ROM installation by choosing Yes on next screen and installation will begin.
Step 0: Once done, return to main recovery menu and tap reboot system now to reboot into newly installed JellyBean 4.1.2 ROM. Please wait for 10 to 15 minutes as the first boot may take some time.
The Galaxy Y GT-S5360 is now successfully updated to Android 4.1.2 based on Taste ROM . Go to Settings > About Phone to verify firmware version installed.